මන් කිව්වනේ අද තමයි වැඩ පටාාන් ගන්නේ කියලා..
මුලින්ම
මන් කියලා දෙන්නම් එදා දාගත්ත Selenium
IDE එකේ UI එකේ තියන ප්රධාන කොටස් මොනවද කියලා.
1.Base URL
මෙතනට
දාන්නේ අපිට Test කරන්න ඕන Web Site එකේ Address එක.
2.Test Case Panel
මෙතනින් පෙනන්නේ දැනට Open වෙලා තියෙන Test
Case ටික.
3.Log Panel
Test Case එක Execute කරනකොට එන Runtime Messages පෙන්නේ මේක ඇතුලේ.
4. Editor
අපි Web Site එකට ගිහින් කරන ඔක්කොම Action ටික සටහන් වෙන්නේ මේ කොටුව ඇතුලේ.
හරි අපි දැන් IDE
එක Use කරලා Scrip එකක් ලියමු Run කරමු.මේකට මුලින්ම මම Selenium IDE එකෙන් කරන්න පුළුවන් වැඩ කොටස් දෙකකට
බෙදනවා
1. Create Script By Recording
2.
Create Script Manually
Create Script By Recording
ඔක්කොටම කලින් Test
කරන්න Web Site එකක් තියෙන්න එපයි ,මන් එකට ගන්නේ http://www.phptravels.net/ මේ Site එක මේක Testing Purpose එකටම හදල තියෙන Web Site එකක්.
මේකෙදී
මගේ Test
Case එක වෙන්නේ http://www.phptravels.net/ Site එකට ගියාම ඒ Site එකේ Title එක PHPTRAVELS | Travel Technology Partner කියලා පෙන්නනවද බලන එකයි දකුණු පැත්තේ උඩම තියෙන My Account එකට ගහින් ලොගින් එකේ වැරදි Username එකක් සහ වැරදි Password එකක් Type කරලා Login එක Click කරාම
[Web site එකක Title එක මොකක්ද කියල ඒ Site එකට ගියාම ඒ Site එක Open වෙලා තියෙන Tab එකට Cursor එක අරන් ගියාම බලාගන්න පුළුවන්.]
ඔය Error Notification එක පෙන්නනවද කියලා බලන එකයි.මේ දෙකම වෙනවා නම් මගේ Test Case එක Pass කියලා මම Verify කරගන්නවා.
[Web site එකක Title එක මොකක්ද කියල ඒ Site එකට ගියාම ඒ Site එක Open වෙලා තියෙන Tab එකට Cursor එක අරන් ගියාම බලාගන්න පුළුවන්.]
හරි එහෙනම් දායක සභාව ලෑස්ති නේ, අපි
වැඩේ පටාාන් ගමු නෙහ්..
(මම මේක Steps වශයෙන් පැහැදිලි කරනවා තේරුම් ගන්න ලේසි වෙන්න ..සල්ලි තිබ්බට මොලේ වැඩුනේ නැති නිපුන් තත්සරල ට හෙම ඒත් අමාරු නිසා ඇදලත් පෙන්නනවා සමහර තැන් වල ඔන්න.)
Step
01
Firefox Browser එක Open
කරගෙන Ctrl + Alt + S ගහලා Selenium
IDE එකත් Firefox ඇතුලෙම Window එකක් විදිහට open කරගන්න
Step
02
ඊලගට Base
URL කියල තියෙන තැනට http://www.phptravels.net/ දීලා ඉස්සරහින් තියෙන රතුපාට Button
එක Click
කරලා Start
Recording දෙන්න.(Record
on උනා නම් ඒ රතුපාට Button
එක වටේට නිල් පාට පොඩි
කොටුවක් පේනවා)
IDE එකෙන් කරන්න ඕන ඔච්චරයි දැනට..
Step
03
ඊළගට කරන්න ඕන IDE එක ඔහොමම තියලා Firefox Browser එකෙන්
IDE එකේ Base URL එක විදිහට
දුන්න Web Site එකටම යන එක.
Step
04
හරි දැන් අපි ඉන්නේ http://www.phptravels.net Site එකේ මම කිව්වා මට මුලින්ම ඕන Web
Site එකේ Title එක PHPTRAVELS | Travel Technology Partner ද කියල Verify කර ගන්න එක කියල දැන් අපි ඒක කරමු.,
ඒක කරන්න http://www.phptravels.net Site එක ඇතුලත ඕනෑම තැනක Right Click කරාම එන List එකේ යටම තියෙනවා Show All Available Commands කියල Command එකක් ඒකට ගියාම තියෙනවා අපිට දෙන්න පුළුවන් හැම Command එකක්ම ඒ Site එකේ ඔයා Right Click කරපු තැනට අදාල වෙන , ඒ Commands වලින් මට ඕන දැන් Title එක Verify කරගන්න නිසා මම තෝරා ගන්නවා assertTitle HPTRAVELS | Travel Technology Partner කියන Command එක .
Right Click කරපු තැනට අදාල වෙන කියල කිව්වේ මන් අපි Right Click කලොත් Site එකේ තියෙන Button එකක් හරි Text Field එකක හරි අපිට පෙන්නන්නේ ඒ Button එකක් හරි Text Field එකට හරි අදාල වෙන Commands.හැබැයි අපි කොහේ Right Click කරත් අපිට assertTitle HPTRAVELS | Travel Technology Partner කියන එක පෙන්නනවා මොකද Title එක පෙන්නන Tab එක උඩ Right Click කරාම අපිට Show All Available Commands කියන එකට යන්න බැරි නිසා.
දැන්
ටිකකට IDE එක අරගෙන බැලුවොත් පෙනෙයි මෙච්චර වෙලා කරපු හැම Action එකක්ම Record වෙලා තියෙනව කියලා මෙන්න මේ විදිහට.
ඊළගට
මට ඕන උනේ වැරදි User
Credentials දුන්නම Invalid Email Or Password කියන Text එක පෙන්නන එක.
ඒකත් මේ එක්කම Record කරමු.
Title එක verify කරාට පස්සේ My Account
එකට ගිහින් Login Click කරලා Invalid
UserName එකකුයි Invalid Password එකකුයි
දුන්නම එන Error Alert එක කලින් වගේම Right Click කරලා Show All Available Commands ගිහින් assertText
css = div.alert.alert-danger Invalid Email or Password Command එක තෝරලා දෙන්න.
හරි දැන් දැන් Record කරලා ඉවරයි මට ඕන උන Test Case එක දැන් Record Off කරලා IDE Window එකේ ඉදල
Ctrl + S ගහලා අපි කරපු Actions වලට
අදාල Script එක Save
කරගන්න පුළුවන් හැබැයි මේක Save වෙන්නේ .html
File එකක් විදිහට.
මම කලින්ම කිව්වනේ Selenium IDE එකේ Record & Playback කියල එකක් තියෙනවා කියලා දැන් Record කරන එක කරානේ, Playback
කරන්න නම් කරන්න තියෙන්නේ පොඩි දෙයයි IDE එකේ Base URL එක ගහපු තැනට යටින් තියෙන පොඩි Bar
එකේ Fast එක Slow පැත්තට කරලා Play
Current Test Case කියන Button එක
Click කරන්න විතරමයි.
Test Case එක අපි කරනවා වගේම Play කරලා පෙන්නයි.අපි බලාපොරොතු උන විදිහටම Image එක සහ Error
Message එක පෙන්නපු නිසා Test Case එකේ Status එක Pass කියලත් පෙන්නයි මෙන්න මේ විදිහට.
දැන් අපිට ඕන නම් අපි දුන්න Values (UserName, Password) වෙනස් කර කර Test
Case එක නැවත Playback කරලා Test
Case එක Pass වෙනවද Fail වෙනවද කියල බලන්න පුළුවන්.ඒක කරන්නේ
අපිට වෙනස් කරන්න ඕන Command
එක IDE එකේ Editor Panel එකෙන් තෝරාගෙන ඒ Command එක Click කරාම යට පෙන්නන Value කියන Text Box එකට අපිට ඕන value එක දෙන්න පුළුවන්.
මේ විදිහට Input Fields ගොඩක් තියෙන වෙලාවක (100,200) මේ වගේ එක පාරක් Test Case එක Record කරගත්තම අපිට පුළුවන් ඒ Input Fields වලට වෙනස වෙනස් Values දාල Test කරලා බලන්න .
වැඩ නෙහ්..?
හරි මේ ටික අතිරේක කරුණු ටිකක්....,
අපි ඉස්සල්ල කතා කරානේ Selenium Commands ගැන
අන්න ඒ Commands ප්රදාන වශයෙන් කොටස් තුනකට බෙදන්න පුළුවන්. (මේ Commands
වලට Selenese කියලත් කියනවා)
1.Action
|
මේ වර්ගයේ Commands කෙලින්ම සම්බන්ද වෙලා තියෙන්නේ Web Page එකක Elements එක්ක.
Elements
කිව්වේ Text Box එකක් Button
එකක් වගේ ඒවා එක්ක.Button
එකක් Click කරන්න Text Box එකකට Value
එකක් දාන්න වගේ ඒවා තමා Action වර්ගයේ
Commands කියන්නේ.මම එහෙම එකක් අපු තැනකදී ඒක
නැවත හදුන්වලා දෙන්නම්.
එතෙක් කට වහන් හිටු.
|
2. Accessors
|
මේ Commands වලින් වෙන්නේ මොකක් හරි Value එකක් පස්සේ පාවිච්චියට ගන්නකම් Store
කරලා තියාගන්න එක.
EX: - මේ වර්ගයේ එකක් තමයි storeLocation කියන්නේ එකෙන් වෙන්නේ අපි දැන් ඉන්න Web Page එකේ URL එක Copy කරලා මොකක් හරි අපි දුන්න Variable එකකට Store
කරගන්න එක.
|
3.Assertions
|
මේ වලින් බලන්නේ අපි Test එක කරනකොට Expect
කරපු Condition එක සම්පුර්ණ වෙනවද නැද්ද කියන එක.
උදාහරණයක් විදිහට අපි Selenium IDE එකෙන්
කරපු Test එකේ අපි Condition එකක් විදිහට බැලුවා Invalid Username සහ Invalid Password එකක් ගහල Login Button එක Click කරාම Invalid Username and Password කියන Error
Message එක එනවද කියන එක. ඒකෙදි කරේ Assertion Command එකක් ඒ තමයි assertText කියන Command
එක.
මේ වර්ගය නැවතත් කොටස් තුනකට බෙදෙනෙවා.
·
Assert:-Test
එකේ කොහේදී හරි “assert” Command එකක් Fail උනොතින් Test එක Fail වෙනවා.
·
Verify:
- Test එකේ කොහේදී හරි “verify” Command එකක් Fail උනොතින් ඒක Log එකක් විදිහට සටහන් වෙලා Test Execution එක Fail වෙන් නැතිව දිගටම සිද්ද වෙනවා.
·
WaitFor:-
මේකෙදි වෙන්නේ WaitFor කියල දීලා තියෙන Condition
එක Pass වෙනකම් ඊළගට තියෙන Command එක Execute
කරන්නේ නැතිව ඉන්න එක.
|
(පස්සේ කියල දෙනවා කියපු එක )
අපිට Test Case එකක් Record කරනකොට Action, Accessors, Assertions කියන වර්ග තුනෙන් Assertions වල තියෙන Assert, Verify, WaitFor කියන Command වර්ග තුන තමයි බොහෝ විට ඕන වෙන්නේ.Action සහ Accessors අවශ්ය වෙන්නේ Selenium WebDriver එක Use කරලා Manually Script එකක් ලියනකොට.
ඒ නිසා තමයි අපේ Test Case එකේ විදිහට Title එක Verify කරගන්න Show All Available Commands කියන එකට ගියාම කොටස් තුනකට බෙදලා Assert, Verify, WaitFor වර්ගයෙන් තියෙන ඒ Test Case එක කරන්න පුළුවන් වෙන හැම Command එකක්ම පෙන්නුවේ.ඒ වගේ සමහර වෙලාවට එතනට Action, Accessors, වර්ගයේ Commands එන්නත් බැරි කමක් නෑ .
හරි දැන් Create Script By Recording Part එක ඉවරයි, ඊළග Post එකෙන් කරන්නේ Create Script Manually Part එක.



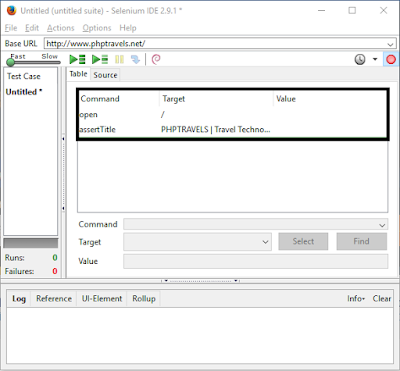











0 comments:
Post a Comment